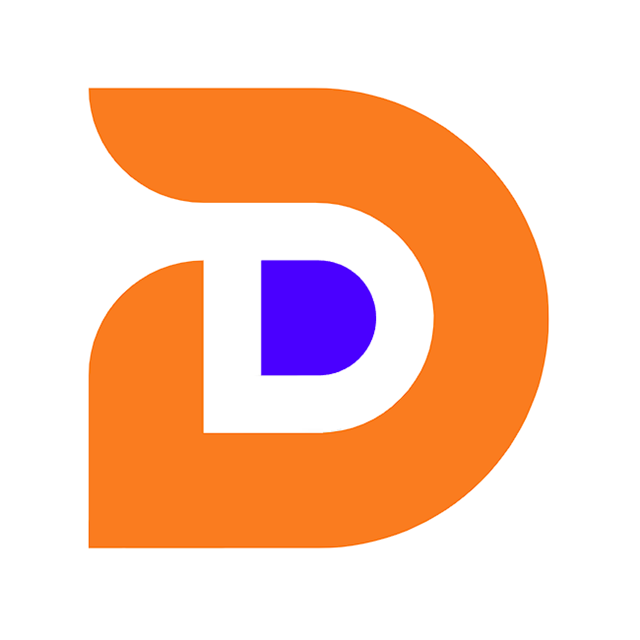Linux笔记
大约 2 分钟
VMWare安装
虚拟机软件,推荐大家使用虚拟机安装Centos,虚拟机可以在我们的电脑上虚拟出来另外一台电脑。
傻瓜式安装,下一步下一步
Centos安装
Linux主流的一种操作系统
安装过程
 |  |  |
|---|---|---|
 |  |  |
 |  |  |
到这一步,相当于组装好了一台电脑,下一步就需要给电脑通电启动!
在虚拟机界面中,点击启动此虚拟机
 |  |  |
|---|---|---|
 |  |  |
 |  |  |
 | 等待安装过程...出现右边的界面点击重启 |  |
需要点击接收许可协议,完成配置即可使用了!
 |  |  |
这个用户的密码需要复杂点,自己记下来!
配置静态IP
使用命令方式设置
| 切换管理员登录,必须使用root用户操作 |
|---|
 |
| 查看VMNet8网卡的网段 |
|---|
 |
修改网卡的配置文件

| 修改的内容如下,使用vi 文件名打开文件 |
|---|
 |
TYPE=Ethernet
PROXY_METHOD=none
BROWSER_ONLY=no
BOOTPROTO=static
DEFROUTE=yes
IPV4_FAILURE_FATAL=no
IPV6INIT=yes
IPV6_AUTOCONF=yes
IPV6_DEFROUTE=yes
IPV6_FAILURE_FATAL=no
IPV6_ADDR_GEN_MODE=stable-privacy
NAME=ens33
UUID=f6ba0eb8-db9c-4a2f-91da-cbf7b92da2c1
DEVICE=ens33
ONBOOT=yes
IPADDR=192.168.29.110
PREFIX=24
GATEWAY=192.168.29.2
NETMASK=255.255.255.0
NM_CONTROLLED=no
DNS1=8.8.8.8
DNS2=8.8.4.4
注意上面的29网段改成自己的!
| 保存退出文件 |
|---|
先按esc 退出插入模式,按下冒号,输入wq然后回车 :wq |
| 重启网卡 |
service network restart |
| 查看修改后的新的IP地址,ping虚拟机的地址测试下网络 |
|---|
 |
FinalShell安装
| 输入连接信息 |
|---|
 |
| 接收并保存密码,看到下面的界面说明连接成功! |
 |